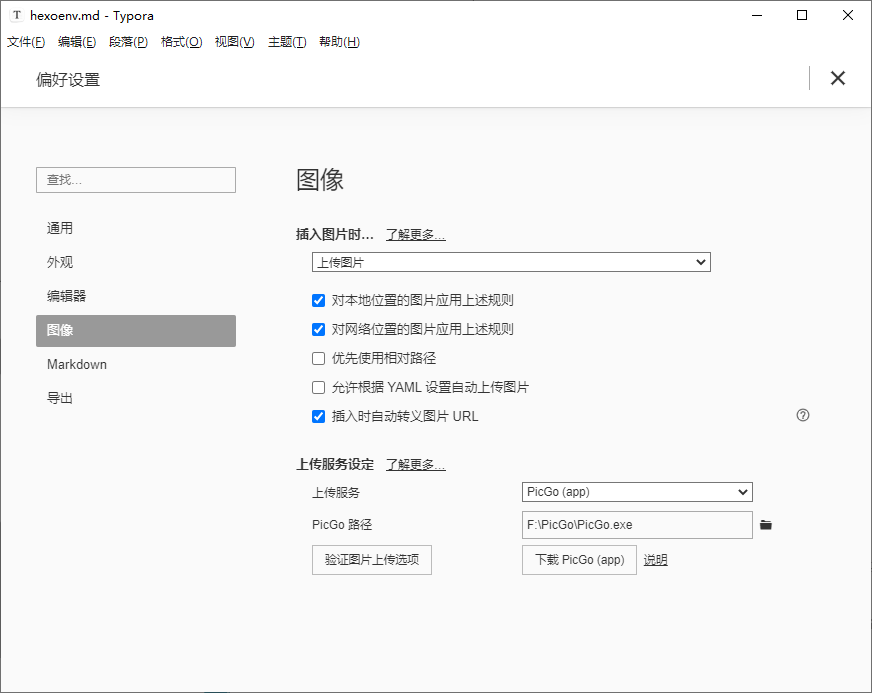博客写了一段时间了,稍微记录一下常用的一些配置,也防止之后遗忘。
Markdown 写作
Markdown 是一种可以使用普通文本编辑器编写的标记语言,通过简单的标记语法,它可以使普通文本内容具有一定的格式。
支持 Markdown 语法的编辑器很多,目前我选择的是 Typora 。它是一款免费的 Markdown 编辑器,界面非常简洁优雅,功能也很强大(下文会介绍到),目前来说使用体验很棒~
图床与图片上传管理
写博客肯定离不开图,不管是笔记还是游记,多元化的信息可以使阅读变得更轻松。
如果使用本地图片,等待编译完再上传,一旦图片总大小比较大时,限制可能会比较多,而且也不太适于多人编辑。图床,顾名思义就是进行图片存储的服务器,同时允许对外连接网络,所有人可以访问。使用图床的好处并不止于博客,于各大论坛回帖时,使用图床能够很方便地上传高清图片,而不会受到论坛的限制。
有了图床,我们可以将图片(或 GIF 等)返回一个 URL 链接,而不需要专门编辑、存放、管理众多杂乱无章的图片,直接复制、粘到 Markdown 编辑器里就能显示出来。但是一旦图片数量多起来,反复切换应用与浏览器、复制粘贴链接都是比较麻烦的。这个时候我建议使用图片上传软件 PicGo 。PicGo 不仅是图片上传工具,同时也提供简易的图床相册管理功能。PicGo 开源且免费,跨平台支持 Windows、macOS、Linux 系统,使用极为简单。
初始配置存储方案,我目前使用的是 SMMS 。首先进入 SMMS图床,注册登录之后,点击右上角「User - Dashboard」,在「APItoken」中可以查看个人专属 Secret Token 。PicGo 中,打开「插件设置」,搜索「SMMS」,即可安装,然后将 token 复制到「图床设置 - SM.MS 图床」,完成配置。
使用时,拖放图片到主窗口或 mini 窗口(macOS 为顶部状态栏),PicGo 会自动上传至云服务器并返回链接到剪贴板,直接粘贴即可使用。而且 PicGo 还支持直接将剪贴板图片或 URL 一键上传。
PicGo 同时也提供简易的图床相册管理功能,打开「相册区」,可以看到当前图床中所有的图片集合,支持复制、修改 URL 和删除的操作。
软件联动
之所以推荐 PicGo ,很大一部分原因是它带有大量强大的插件。2.0 版本之后,你可以简单通过「插件设置」页面,搜索安装插件。安装完成后,可以点击插件右下方齿轮图标,进行更新、禁用、卸载、配置及使用等功能。(注意:由于 PicGo 要使用 npm 来安装插件,所以用户必须先安装 Node.js ,使用 Hexo 的话应该已经装过了吧^_^)
- vs-picgo :VScode 中使用(VScode 有 PicGo 插件,需要在扩展市场先安装再配置)。
- picgo-plugin-super-prefix :自定义图像文件名和前缀。
- picgo-plugin-quick-capture :仅支持 2.2.0+ 版本的 PicGo,提供一键截图 + 上传的功能。
- picgo-plugin-pic-migrater :Markdown 文件中图片的图床迁移。大致分三步:
- 进入 PicGo 插件设置,文件名后缀设置为生成转换后的文件名后缀。比如,要转换
first.md,则当前目录下转换后的文件名为first_nex.md。 - 只包含(不包含):仅(不)转换包含自定义设置的图床链接。
- 上传文件(文件夹),等待转换完成,片刻即可在当前目录生成自定义文件名后缀的转换完成的文件了。
- 进入 PicGo 插件设置,文件名后缀设置为生成转换后的文件名后缀。比如,要转换
PicGo 跟 Typora 的联动是我选择它们的一大原因。直接拖拽或直接将剪贴板图片粘贴进 Typora,便可实现自动上传到 PicGo 图床。如下所示:
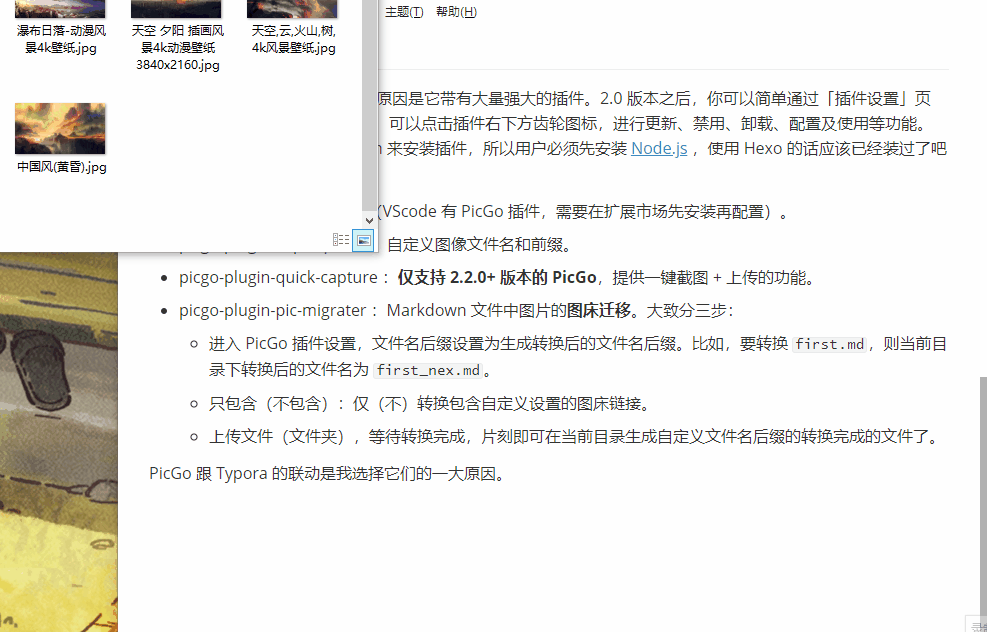
打开 Typora,使用快捷键 Ctrl + , 进入偏好设置,找到「图像」修改相应设置选项。
- 插入图片时选择「上传图片」,然后勾选「对本地图片应用规则」「对网络图片应用规则」「插入图片自动转义」。
- 上传服务设定:PicGo (app),PicGo 路径:自己主机中安装的
PicGo.exe的存放路径。 - 点击「验证图片上传选项」,如果 PicGo 里多出两张图片,就说明连接成功了。